文章开始
文章结尾
x86大节点(支持镜像控制面板拨号,必须有独立管理网)(部分业务支持提交拨号后移除管理网)
已经上线的机器要移除管理网联系运维确认、添加标识。适合单线不想用管理网的机器,或者不想给管理网的机器,部分业务不支持移除管理网,请上机前与商务确认。下载系统镜像ISO 镜像下载: X86-A版本 点我下载
制作启动U盘Windows 用户可以使用 Ventoy 工具制作启动U盘。
1.点击下载:Ventoy
U盘安装要求
U盘大小要求8G及以上点击安装,会提示二次确认,直接点击下一步即可。
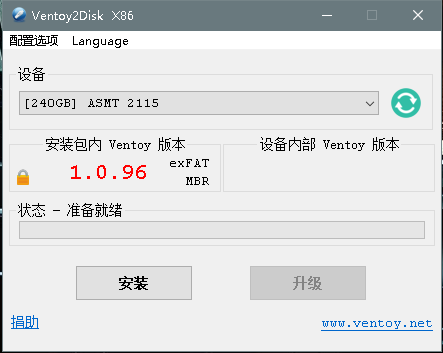
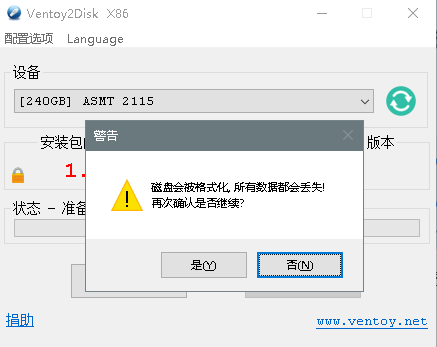
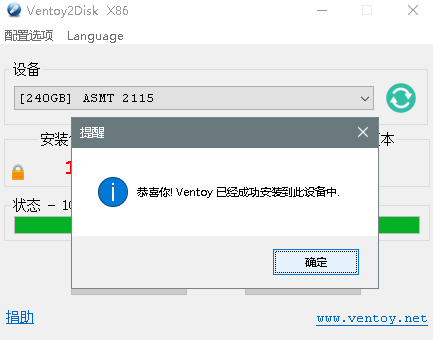
完成后在我的电脑里会出现一个名称为Ventoy的盘,复制或拖拉下载好的镜像到U盘,请先确认下载的镜像后缀名为IOS,如为rar或zip需要先解压。
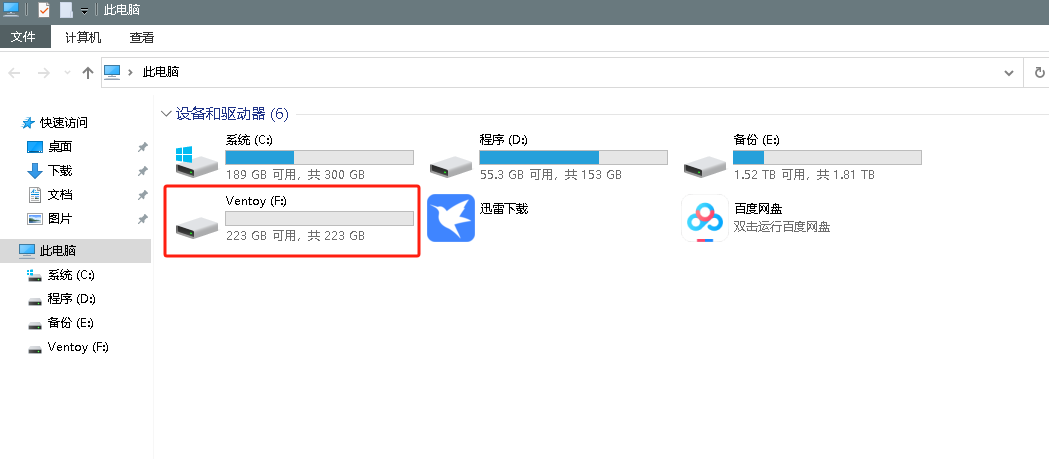
安装服务器系统把引导u盘插至服务器上,开机选择从U盘启动,优先选择Legacy模式,UEFI模式有可能会报错。
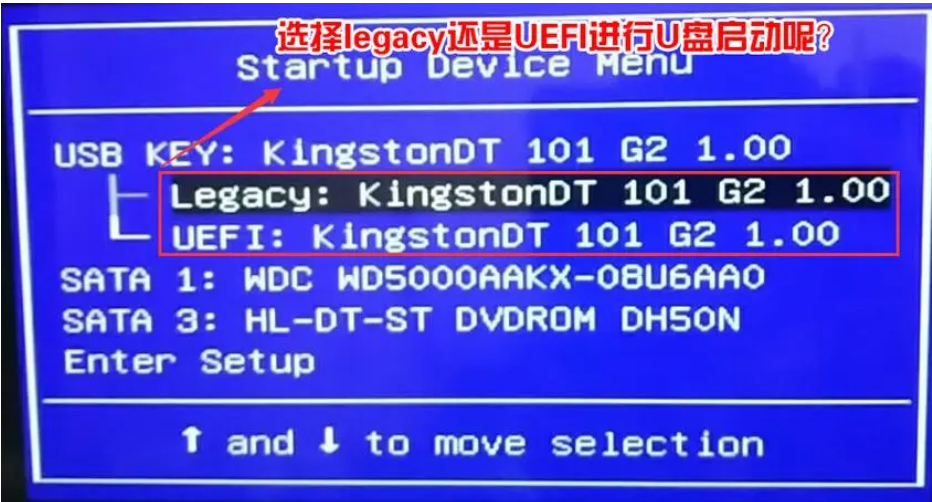
安装流程请注意: 系统安装会格式化硬盘,导致数据丢失,请提前备份好数据
请注意: 安装过程中需要bios或者legacy模式引导。uefi可能会报错
把U盘插入设备,开机进入BIOS不同设备进入BIOS的方式不同,可以参考下图,若没有匹配的选项,需自行查询
进入BIOS后,设置启动项为U盘启动不同BIOS中,设置启动项略有差异,检查 Boot 菜单下的选项,选择 U盘对应名称,如USB HDD: Generic Flash Disk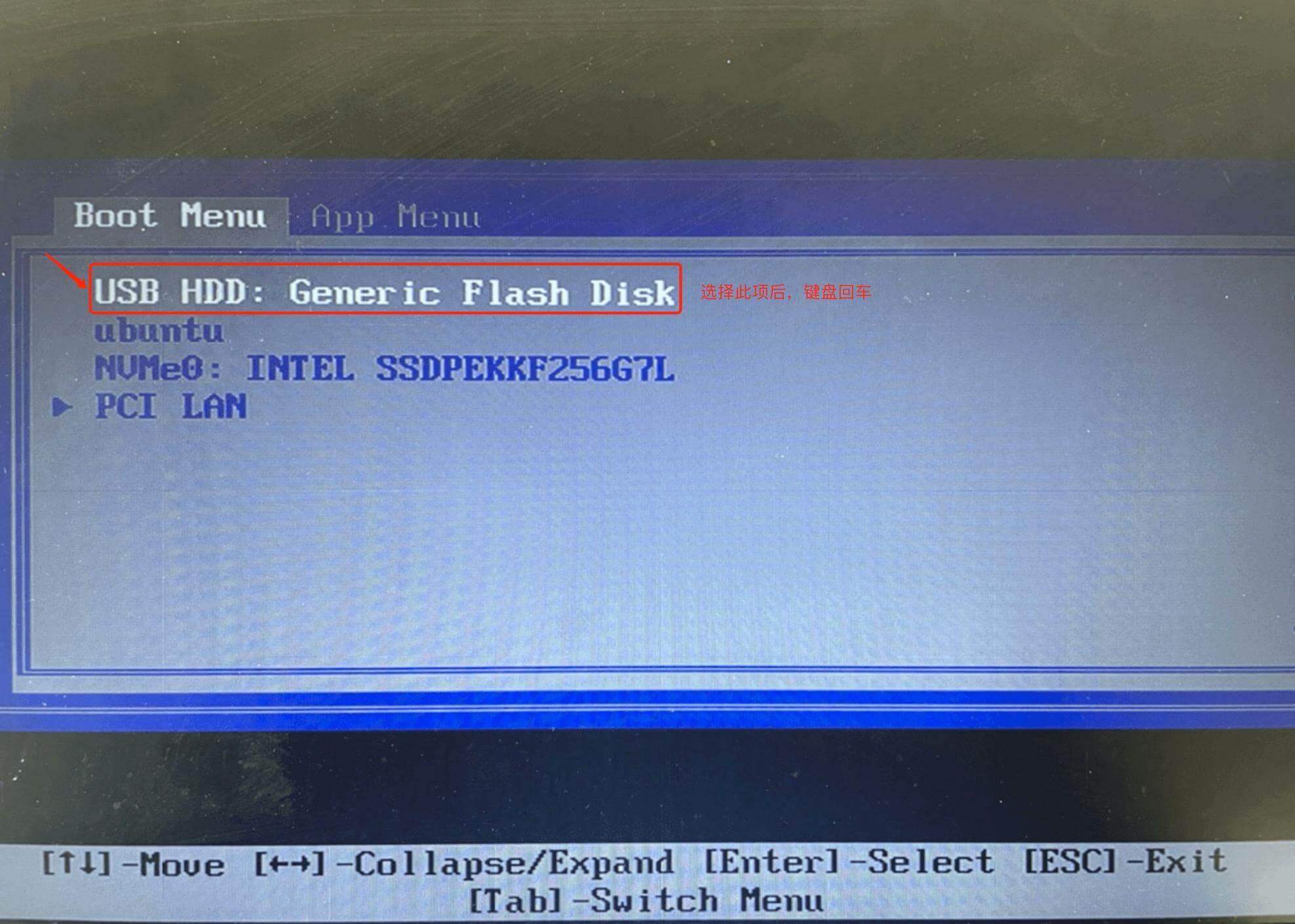
使用键盘上下键选择 要安装的镜像文件,如096nologo-nomima.iso,键盘回车后开始安装系统,也可等系统自动倒计时确认。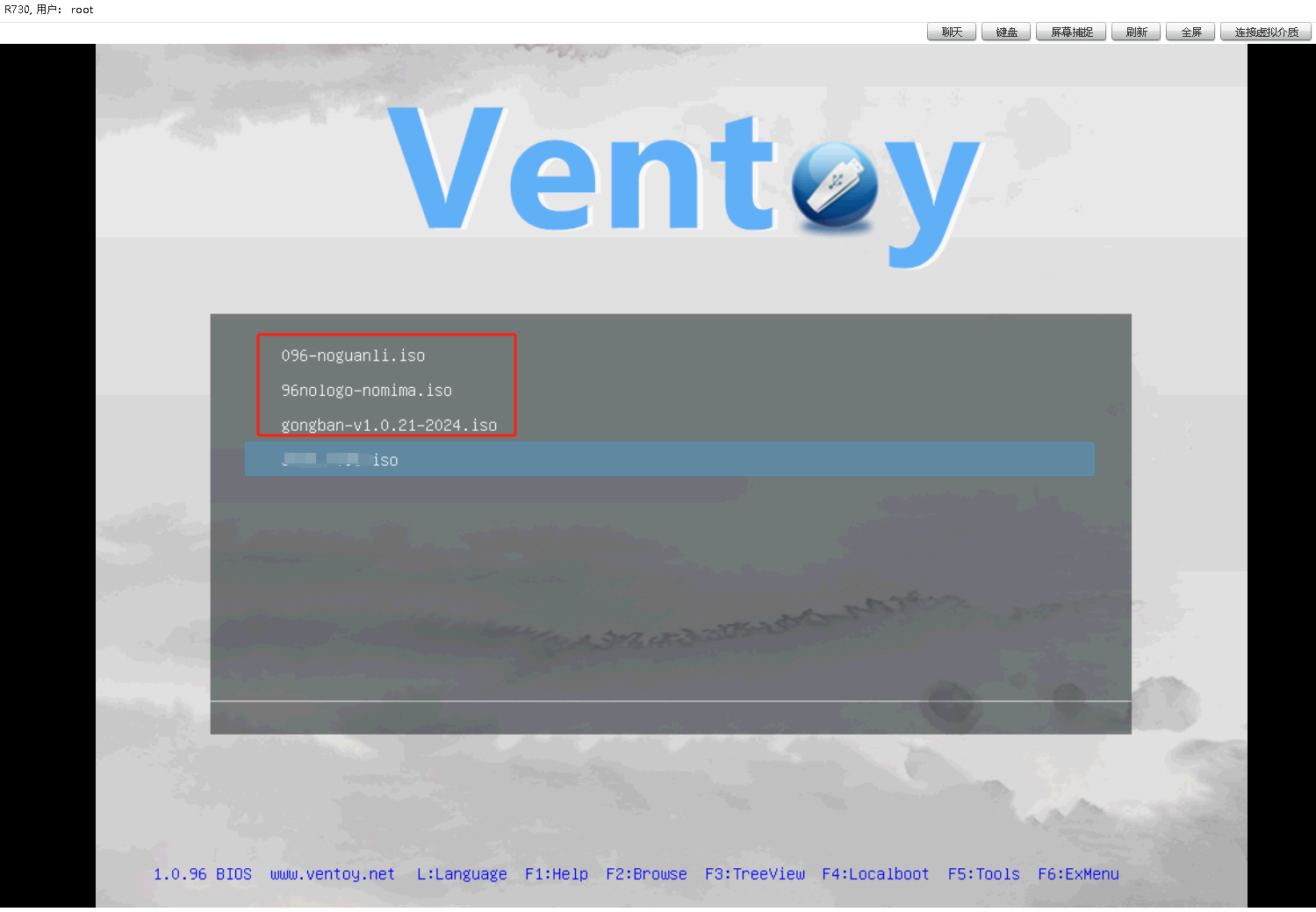
直接默认第一项回车即可。

自动进入安装 服务器系统;安装过程中,需要选择管理网:输入系统盘的数字编号回车确认(图一),自动获取输入1,内网静态配置输入2,这里以常规默认自动获取1进行操作演示;
输入1回车,提示输入网卡名称编号,UP为已经连接的网口,如p4p4,输入对应网卡编号。(图二)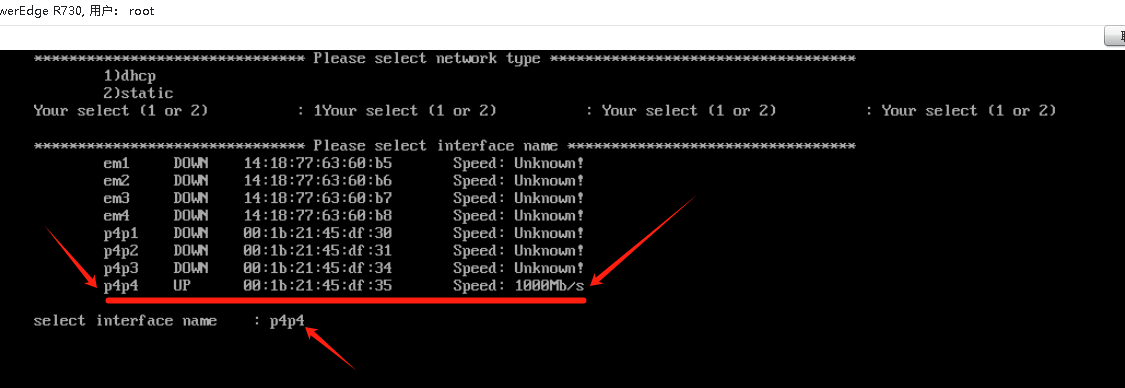
回车提示是否确认,输入Y后回车(图三)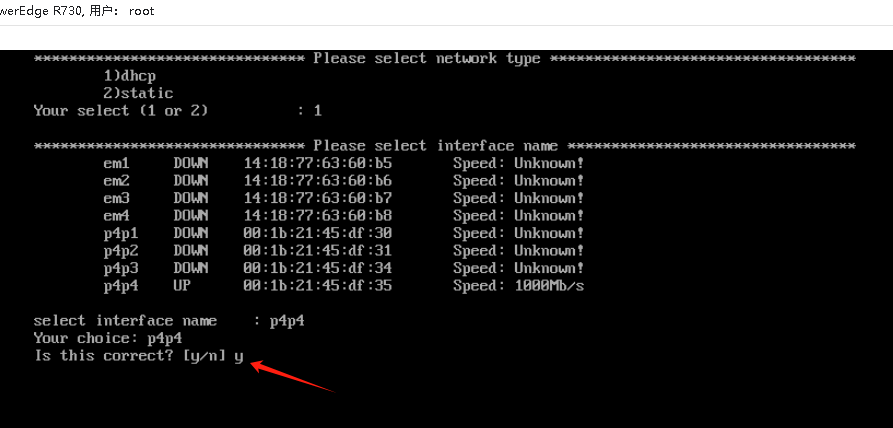
下一步需要选择系统盘,输入硬盘数字编号回车即可,不要错误装到业务盘上了,常规看硬盘的容量来分辨
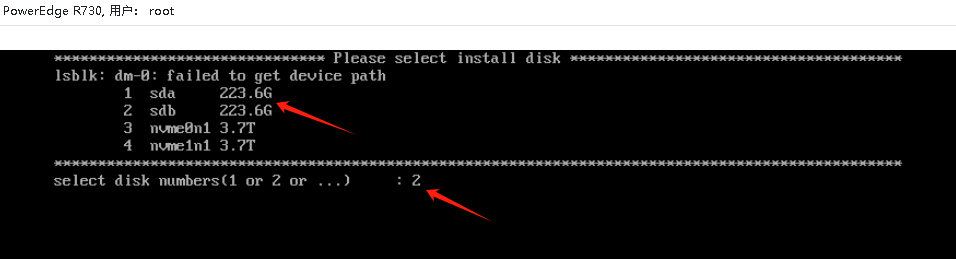
安装过程中,常规不需要人工进行干涉:正常安装界面如下图,若未正常安装请改BIOS引导UEFI模式为Legacy。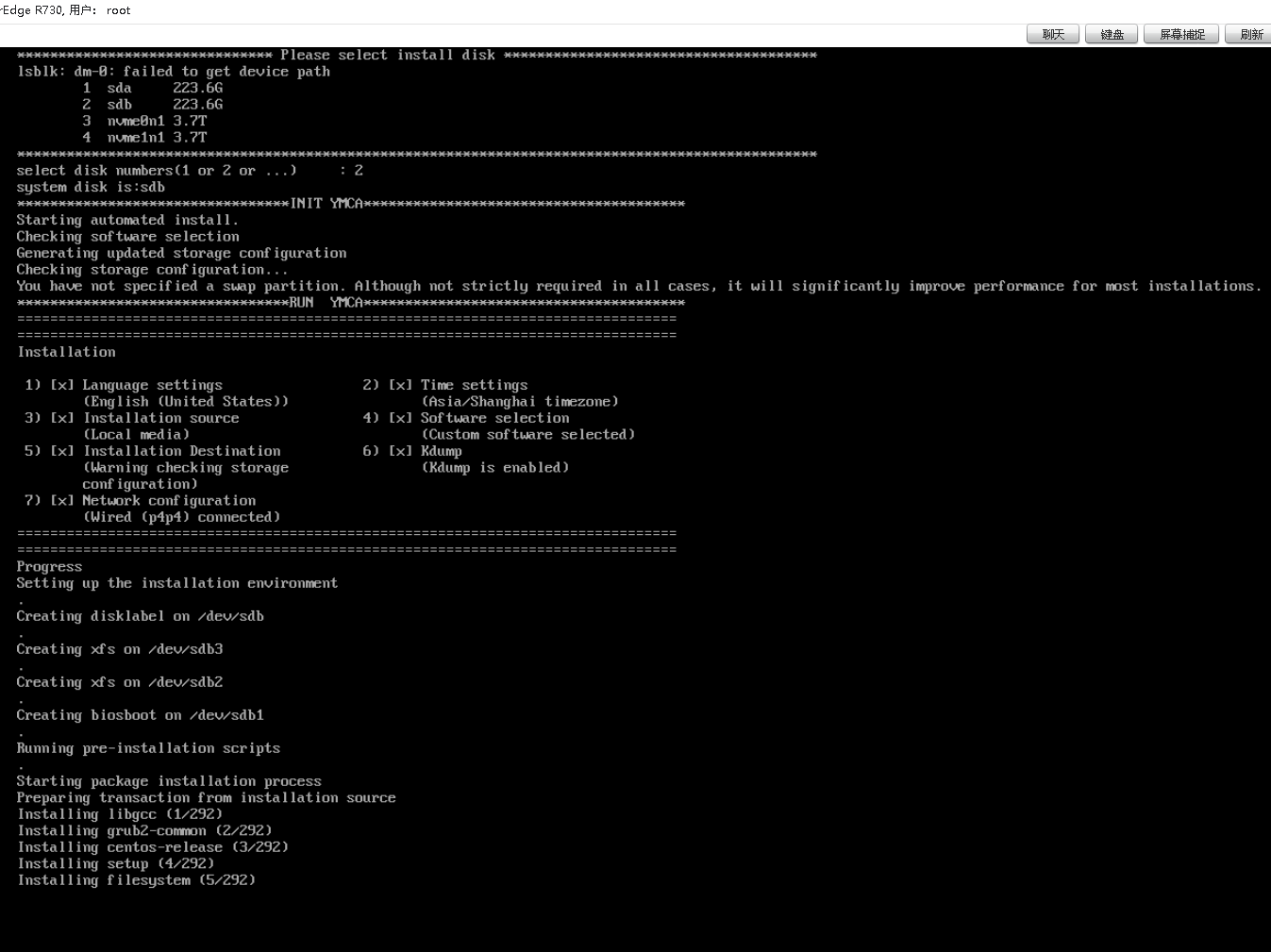
安装完成等待安装结束,服务器会自动关机,完成系统安装请注意: 重启前一定要移除U盘,否则系统初始化完成后可能会自动把U盘当成数据盘格式化掉重启系统后,进入命令行控制台界面命令行行控制台将展示二维码,至此您将可以使用微信小程序扫码绑定设备。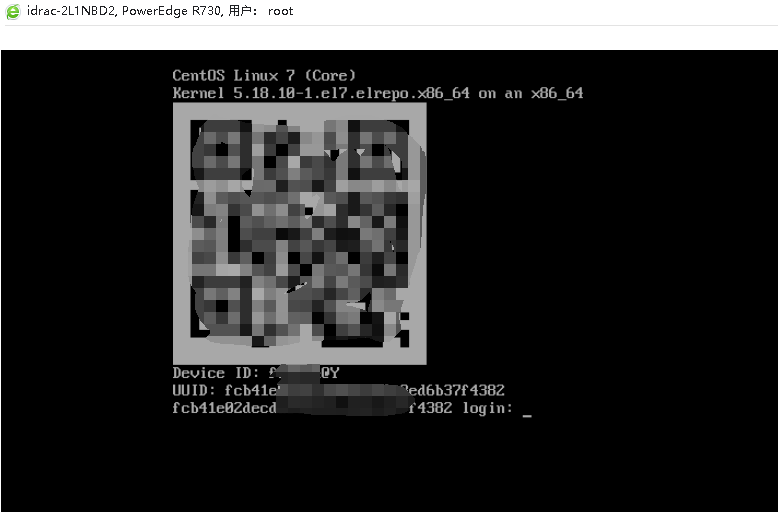
此版本无密码,输入默认账号小写”root“回车可进入服务器控制面板,控制面板说明请点击查看此文档 预留文档
绑定节点显示如图内延迟和IP就是成功了,下一步返回二维码界面用SUP边缘云小程序扫码绑定进行节点的拨号信息,硬件查看,业务选择等项目。
